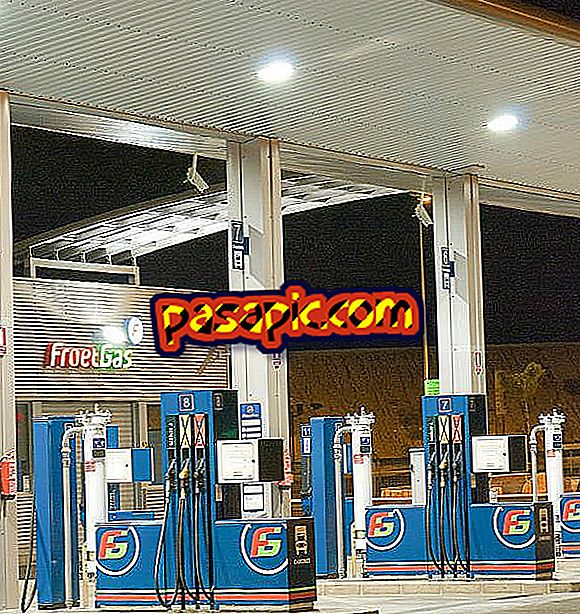Kaip pridėti vaizdą prie „Gmail“ parašo

Ar norite tinkinti savo laiškus „Gmail“ ? Vienas iš šio el. Pašto serverio teikiamų parinkčių yra tas, kad po kiekvieno el. Laiško, kurį siunčiate, pasirodo asmeninis parašas, kuriame gali būti rodomi tokie duomenys kaip jūsų vardas, telefono numeris, svetainės adresas ir kt. Be to, taip pat galite pridėti vaizdą, pvz., Savo įmonės logotipą, kuris suteiks profesionalesnį jūsų el. Šiame straipsnyje mes pasakysime, kaip pridėti vaizdą prie „Gmail“ parašo paprastais veiksmais, kurie padės jums jį gauti.
1
Pirmas žingsnis, norint pridėti vaizdą prie „Gmail“ parašo, yra pasiekti savo el. Pašto paskyrą su savo vartotojo vardu ir slaptažodžiu, o kai būsite gautuosiuose, turėsite spustelėti rodomo rato simbolį viršutinėje dešinėje ekrano dalyje. Kai spustelėsite, bus atidarytas meniu, kuriame turėsite patikrinti parinktį „ Konfigūracija “.

2
Kai tik čia bus rodomas meniu su įvairiomis parinktimis. Turite nuleisti žymeklį tol, kol pamatysite parinktį „Parašas“ ir, pagal nutylėjimą, bus pažymėtas „Be parašo“. Jei norite parašą pasirašyti, tiesiog turite patikrinti šį langelį ir teksto laukelyje įrašyti norimą kontaktinę informaciją. Viršutinėje langelio dalyje matysite skirtingus stiliaus redaktorius, kuriuose galite pasirinkti šriftą, dydį, spalvą ir pan.

3
Dabar, norėdami pridėti vaizdą prie „Gmail“ parašo, turėsite spustelėti tik tą langelį, kuriame yra nuotraukos forma, kaip parodysime pridėtame vaizde. Turite nepamiršti, kad norėdami pridėti vaizdų, turėsite nukopijuoti URL, kuriame yra vaizdas .

4
Jei naršote naudodami „Google Chrome“, norėdami gauti vaizdo nuorodą, tiesiog turite eiti į atitinkamą svetainę, kur norite ją išgauti ir žymeklį perkelti į vaizdą. Pasirinkite kairįjį pelės mygtuką ir pasirodys meniu, kuriame viena iš parinkčių yra „ Kopijuoti vaizdo URL “.

5
Grįžtame į „Gmail“ ir, pažymėję parašo redaktoriaus atvaizdo simbolį, paprasčiausiai spustelėsime kairįjį pelės mygtuką ir pasirinkite parinktį „ Įklijuoti “, kad galėtumėte įvesti pasirinkto vaizdo URL. anksčiau.

6
Jei URL yra gerai nukopijuotas, iš karto pamatysite pasirinkto vaizdo peržiūrą ir turėsite spustelėti „Priimti“, kad būtų pridėta šalia „Gmail“ parašo. Visų pirma turėtumėte žinoti, kad „Gmail“ neatsako už jūsų pasirinktus vaizdus, taigi jis neveiks autorių teisių pažeidimo atveju.

7
Tuo atveju, kai naršote naudodami „ Internet Explorer“, turėsite pažymėti tik dešiniuoju pelės mygtuku vaizdą, kurį norite pridėti prie „Gmail“ parašo, ir eikite į parinktį „ Ypatybės “, šiame laukelyje bus rodoma nuotraukos informacija taip pat URL, kurį turėsite tik kopijuoti ir įklijuoti, kaip mes tik paaiškinome.
8
Jei norite įkelti nuotrauką į „Gmail“ parašą ir nenaudoti to, kuris yra internete, yra triukas, kuris leis jums tai padaryti. Dėl to turėsime pasiekti „Drive“ „Gmail“ programą, kurią galite rasti viršutinėje dešinėje ekrano dalyje, lauke su nuotraukomis esančiais taškais. Spustelėkite čia ir pamatysite skirtingas „Google“ programas, pasirinkite „Drive“, kad pasiektumėte aplanką.

9
Kai būsite diske, turėsite pažvelgti į kairėje esantį skyrių ir pasirinkti „Naujas“, tada spustelėkite „Įkelti failus“, kad įkeltumėte nuotrauką, kurią norite pridėti prie „Gmail“ parašo . Kai jis yra įkeltas į „Drive“, turėsite spustelėti nuotrauką ir peržiūros režime pamatysite, kaip viršuje atsiranda skirtingų piktogramų, o vienas iš jų - dalintis; pasirinkite jį.

10
Tada jums tereikia spustelėti „ Kopijuoti nuorodą “ ir eiti į parašo konfigūravimo skyrių ir, kai jis nurodo nukopijuoti URL, į kurį įklijuojate šią nuorodą, kurią mes tiesiog įkeliame į „Drive“. Tokiu būdu galite įkelti savo norimą vaizdą į „Gmail“ parašą, nereikalaujant, kad jis būtų paskelbtas internete.
11
Jei, be parašo asmeninio pritaikymo, taip pat norite, kad el. Pašto aspektas būtų jūsų priemonė, mes žingsnis po žingsnio nurodome, kaip pakeisti „Gmail“ foną ir kaip sukurti automatinį atsakymą „Gmail“, labai galiojantį laikotarpiams atostogų ar nebuvimų darbe.