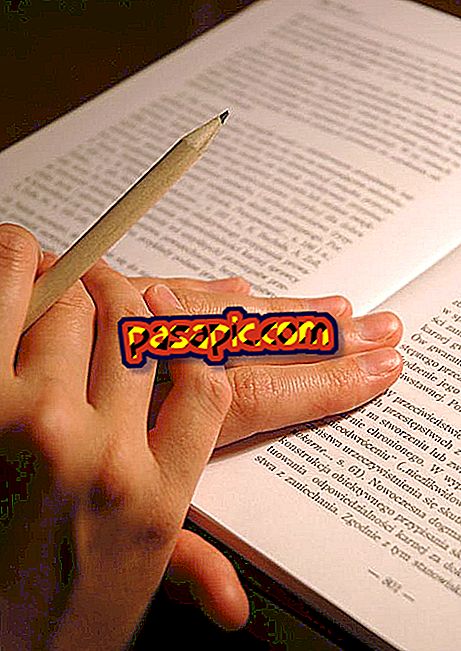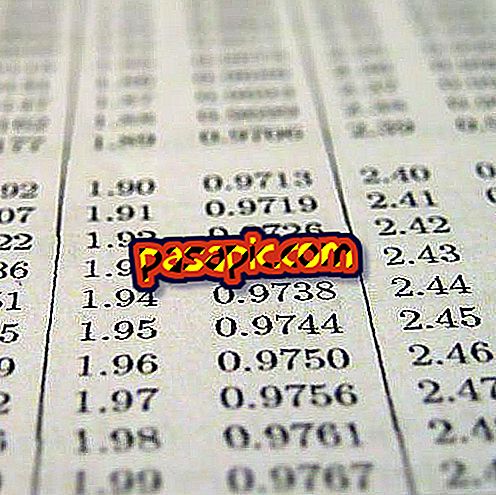Kaip išjungti „Mac“ slaptažodį

Paprastai rekomenduojama apsaugoti kompiuterį su slaptažodžiu, nes jis gali jums sutaupyti daug problemų: jei kas nors pavogia jūsų kompiuterį (arba tiesiog sėdi priešais jį), turėsite tiesioginę prieigą prie visų jūsų duomenų. Be nuotraukų ir dokumentų, mes kalbame apie el. Pašto ir netgi bankininkystės problemas, jei turite slaptažodžius, išsaugotus naršyklėse ir kitose programose. Tačiau, jei turite „ Mac“, kuris niekada nepalieka namų ir esate užsiterpę įvesti slaptažodį kiekvieną kartą, kai jį įjungiate arba paliekate poilsio, nesijaudinkite. .Com mes pasakome, kaip išjungti slaptažodį „Mac“.
1
Pirmas dalykas, kurį turėtumėte padaryti, yra patikrinti, ar turite aktyvuotą „ FileVault“, ir išjunkite, jei taip. Eikite į Sistemos nuostatos> Saugumas ir privatumas> FileVault. Jei jis yra įjungtas, spustelėkite užrakto piktogramą, kad atliktumėte pakeitimus ir išjungtumėte ją.

2
Atkreipkite dėmesį, kad deaktyvavimo procesas gali užtrukti kelias minutes. Baigę grįžkite į „System Preferences“> „Security and Privacy“> „General“.

3
Kai ten, spauskite spyną, esančią apatiniame kairiajame ekrano kampe, ir tada, atsiradusiame naujame lange, įveskite savo slaptažodį . Taigi, galite pradėti atlikti pakeitimus, kurie, jūsų manymu, yra tinkami konfigūracijai.

4
Įvedę slaptažodį, išjunkite parinktį „Prašyti slaptažodžio x sekundės po poilsio arba ekrano užsklandos paleidimo“. Patvirtinkite spustelėję „ Išjungti ekrano užraktą “.

5
Jis paklaus, ar norite išjungti „ iCloud“ raktų pakabą ir ištrinti „Mac“ saugomus „Safari“ slaptažodžius. Pasirinkite norimą parinktį, tačiau nepamirškite, kad jei naudosite raktų pakabuką ir kažkas prisijungs prie jūsų kompiuterio, taip pat galėsite pasiekti slaptažodžius.

6
Slaptažodis jau ištrintas, kai kompiuteris grįžta iš miego. O ką apie tai, kada įjungsite? Norėdami tai padaryti, eikite į Sistemos parinktys> Vartotojai ir grupės. Atidarykite užraktą, jei jis atrodo uždarytas. Kairiajame stulpelyje spustelėkite „Pasirinkimo prisijungimo sesija“.

7
Atidarykite išskleidžiamąjį meniu „Automatinis prisijungimas“ ir pasirinkite savo vardą. Taigi, įjungus kompiuterį, jis automatiškai pradės sesiją su jūsų vartotoju, nereikės kiekvieną kartą įvesti slaptažodžio.

8
Dar kartą įveskite slaptažodį, kad patvirtintumėte pakeitimus. Tai padaryta! Kitą kartą įjungus „Mac“, jis nebeprašys slaptažodžio.
Galbūt jus domina, kaip pašalinti naudotoją „Mac“, įveskite straipsnį, kad jį sužinotumėte.