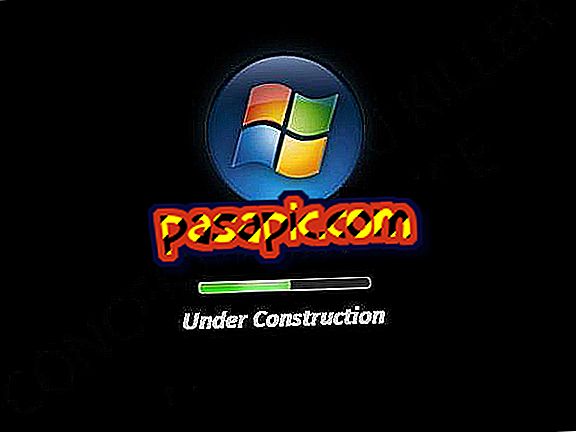Kaip sukurti „Smart“ aplankus „Mac“

Ypatybė, kurią mažai žmonių žino ir naudoja „Mac“, yra gebėjimas kurti protingus aplankus . Tai yra aplankai, kuriuose visi failai, atitinkantys kelis nustatytus reikalavimus, bus automatiškai išsaugoti. Jūs galite išsaugoti visus PDF failus viename, tuos, kuriuose pavadinime yra tam tikrų raidžių, failus, kurie užima daugiau nei tam tikrą megabaitų skaičių, kad visada žinotų, kas užima erdvę ir tt .Com mes pasakysime, kaip sukurti „Smart“ aplankus.
1
„Smart“ aplankų kūrimas „Mac“ yra labai paprastas, ypač jei žinote, ko norite. Šiuo pavyzdžiu ketiname sukurti vieną, kurioje būtų išsaugoti visi daugiau nei 1GB failai, tačiau matydami parinktis labai lengva sukurti kitą tipą aplankų. Pirmasis žingsnis yra atidaryti „Finder“ langą ir eikite į „File“> „New Smart Folder“.

2
Tada atsidarys naujas langas, tuščias aplankas. Žymeklis bus automatiškai įtrauktas į paieškos variklį, nes būtent čia turėtumėte pradėti konfigūruoti aplanką. Galite įvesti failo tipą, žodžius, kuriuos norite rodyti savo varde (pvz., Norėdami rasti visus failus, vadinamus „ataskaita“) ir pan. Jei, kaip šiuo atveju, nerūpi failo tipas ar jo pavadinimas, tiesiog spustelėkite mygtuką „+“, esantį po paieškos laukeliu, šalia „Išsaugoti“.

3
Paspaudus tą mygtuką „+“, lange bus rodoma nauja įrankių juosta su dviem išskleidžiamaisiais meniu „Klasė“ ir „Bet koks“. Čia nustatysite, kuriuos failus norite matyti išmaniajame aplanke. Klasėje galite pasirinkti „Paskutinio atidarymo data“, „Paskutinio pakeitimo data“, „Sukūrimo data“, „Vardas“, „Failo dydis“ ir „Kita“. Mūsų aplanke su dideliais failais pasirinksime „Dydis“, o kitame išskleidžiamajame meniu „yra didesnis nei“. Tada pasakysime 1 GB. Priklausomai nuo to, ką pasirinkote pirmame meniu, antrajame bus rodomos susijusios parinktys.

4
Galime pridėti visus norimus filtrus spustelėję mygtuką „+“. Pvz., Jei norime, kad aplanke būtų visi vaizdo failai, užimti daugiau nei 1GB, pridėsime šį filtrą pasirinkdami „Klasė“ ir „Vaizdo įrašas“. Ir su visa, ką norime pritaikyti ir konfigūruoti.

5
Galiausiai, kad šis aplankas būtų egzistuojantis ir būtų atnaujintas su naujais failais ir tais, kurie išnyksta, viskas, kas lieka, yra spustelėti mygtuką „Išsaugoti“. Turėsite pasirinkti vardą ir vietą, kur norite būti. Dar kartą spustelėkite „Išsaugoti“. Jei dabar pateksite į pasirinktą vietą, ten pamatysite savo protingą aplanką su failais, kurie atitinka sąlygas.